MENAMBAHKAN FORM PADA POWERAPPS
Ditulisan kali ini kita akan belajar bersama bagaimana menambahkan form pada powerapps, form ini berfungsi sebagai data input maupun data view yang ada di gallery, bagi yang belum membaca cara menambahkan gallery dipowerapps bisa lihat postingan saya sebelumnya.
BACA JUGA
- Membuat powerapps dengan sharepoint list
- Menambahkan gallery powerapps
- Merubah datacard number ke slider di powerapps
- Bagaimana memulai power automate
Berikut ini adalah langkah - langkahnya untuk menambahkan form pada powerapps:
- Kita klik INSERT kemudian pilih FORM dengan tipe edit, disini ada 2 jenis form yaitu edit dan view masing - masing mempunyai fungsi yang berbeda.
- Kemudian hubungkan FORM dengan data source yang sudah ada, nantinya secara automatis akan generate kolom sesuai dengan kolom yang ada di data source.
- Jika field dari kolom data source yang ditampilkan belum memenuhi yang kita butuhkan, kita bisa menambahkan atau menghilangkan tampilan field kolom yang ada dengan mengklik EDIT FIELD.
- Kemudian hubungkan FORM dengan gallery yang sudah kita buat sebelumnya, fungsinya adalah untuk menampilkan detail data ataupun menambahkan data baru.
CUSTOM FORM POWERAPPS
- Setting kolom form, field pada sebuah form dapat kita setting berdasarkan jumlah kolomnya, mulai dari 1 kolom sampai dengan 12 kolom field. Untuk memodifikasi panjang dan lebar dari field secara bebas, kita set di 12 kolom.
- Merubah data card dari mode edit ke mode view. Fungsi custom ini digunakan ketika field dalam form secara otomatis akan terisi, sehingga tidak diperlukan manual input data.
- Setting mandatory field di form, hal ini diperlukan ketika ada data atau field yang wajib diisi sehingga data yang masuk kedalam data source akan lengkap sesuai dengan kebutuhan data. Caranya adalah kita KLIK UNLOCK TO CHANGE PROPERTIES data card yang akan dimandatory kemudian dikolom REQUIRED tuliskan TRUE
- Menambahkan button NEW RECORD untuk menampilkan new form input data baru ke dalam gallery. Pertama kita INSERT BUTTON kemudian pada menu ONSELECT kita masukan function NEWFORM(NamaForm).
- Menambahkan button SAVE untuk menyimpan data record, Pertama kita INSERT BUTTON kemudian pada menu ONSELECT kita masukan function SUBMITFORM(NamaForm).
- Membuat Auto number data record, kita dapat mengcustom nomo record sesuai dengan kebutuhan kita dan akan generate automatis. Disin kita akan kolom TITLE akan tergenerate otomatis. Pertama pilih field kemudian pilih menu DEFAULT dan masukan function "NamaText"&"[spasi]"&LAST(data source).ID+1 , perlu diingat selalu menambahkan simbol & untuk menggabungkan text dengan syntax / rumus.
Demikianlah sharing mengenai menambahkan form dan custom form di powerapps, selamat mencoba dan semoga bermanfaat.







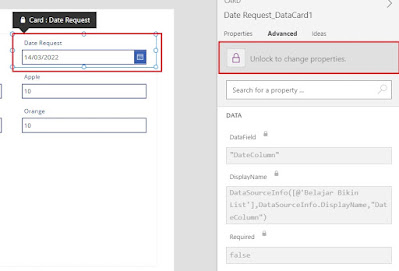




Komentar
Posting Komentar