Bagaimana cara melakukan formating kolom seperti gambar diatas, ada 2 tipe formating dalam sharepoint list online yaitu formating kolom dengan data bar (untuk kolom tipe number) dan formating warna dengan menambahkan beberapa condition tertentu (ini dapat menggunakan kolom tipe single line text, chaoice, yes/no, dll).
Kita mulai dengan formating kolom menggunakan kolom data bar format, langkah - langkahnya adalah sebagai berikut:
- Klik kolom yang akan dilakukan formating, kemudian pilih format this column
- Pilih data bar format dan klik save
- Kalian bisa mengedit template warna dari bar, mengatur nilai mininimum dan maximum dari bar, dengan klik edit template.
- Jika mau mengganti warna kalian bisa menambahkan warna nilai positive dan warna untuk nilai negative, kemudian klik save.
- Kita pilih conditional formating pada kolom yang akan diformat
- Set up conditional formating sesuai dengan data yang kita inginkan, disini saya ambil contoh formating untuk nilai yang lebih besar dari 20.
- Jika ingin menambahkan icon, bisa klik more style dan pilih icon yang diinginkan.
- Hasil akhir dari formating sharepoint list kolom adalah sebagai berikut:
Semoga bermanfaat.





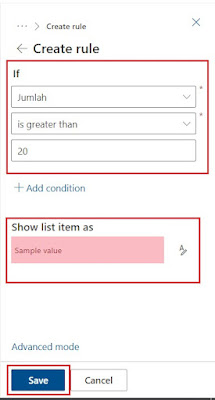



Komentar
Posting Komentar